Connect onWebChat with Wix
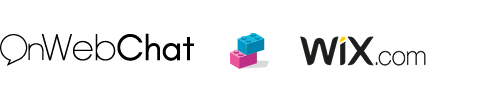
Effortless Integration
With onWebChat live chat software, you can add live chat to your Wix website in just seconds and start engaging directly with your customers.
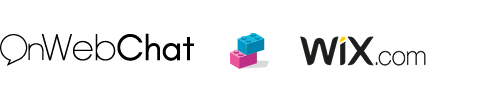
With onWebChat live chat software, you can add live chat to your Wix website in just seconds and start engaging directly with your customers.
Our live chat service, combined with our automated chat triggers, offers you the opportunity to increase your sales both in number and volume. Using onWebChat for customer support allows you to address your visitors' questions and problems instantly and effectively, resulting in a higher number of satisfied customers.
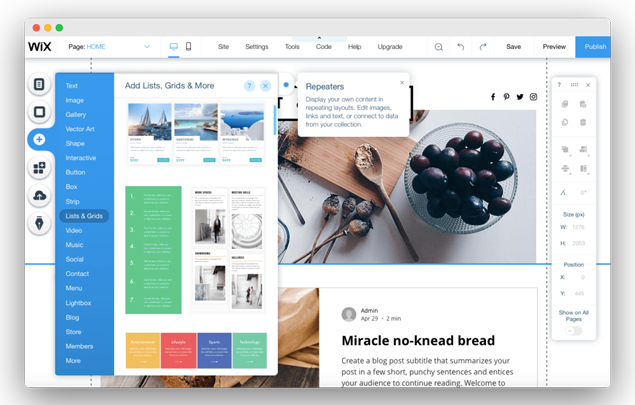
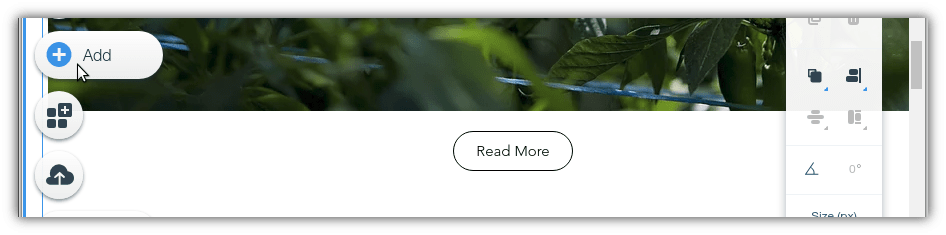
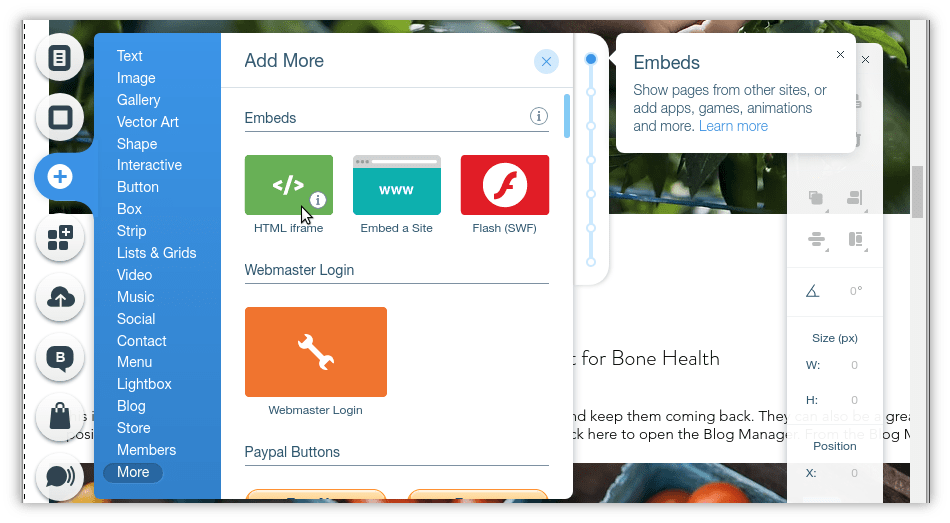
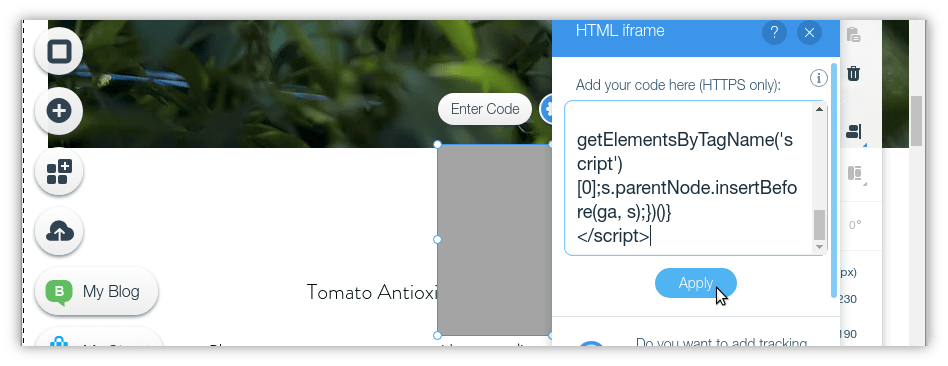
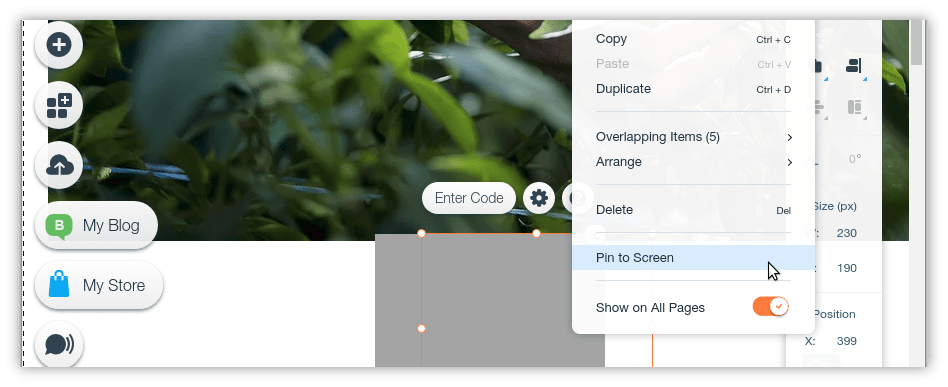
Sign up now and enjoy one month of our Pro AI plan, plus 50 free AI chatbot credits.