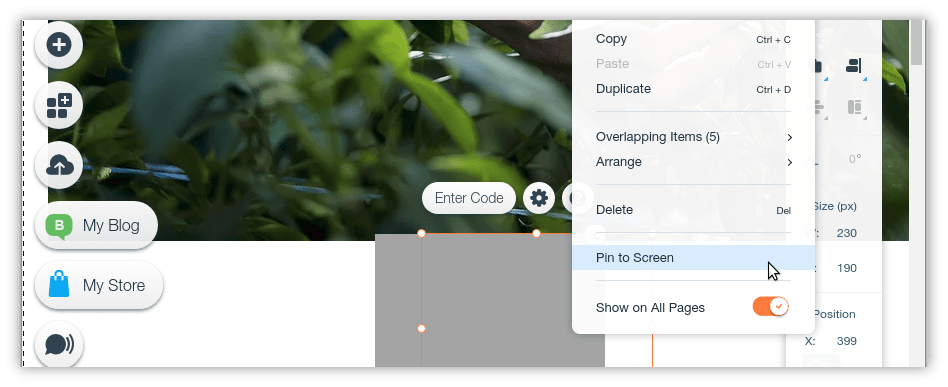Wix - onWebChat Installation Guide
Step 1 Open the Wix website editor and click "Add" on the left hand side.
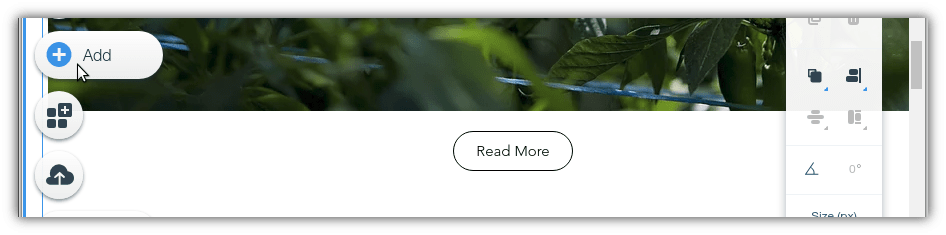
Step 2 Select "More" and then select "HTML iframe".
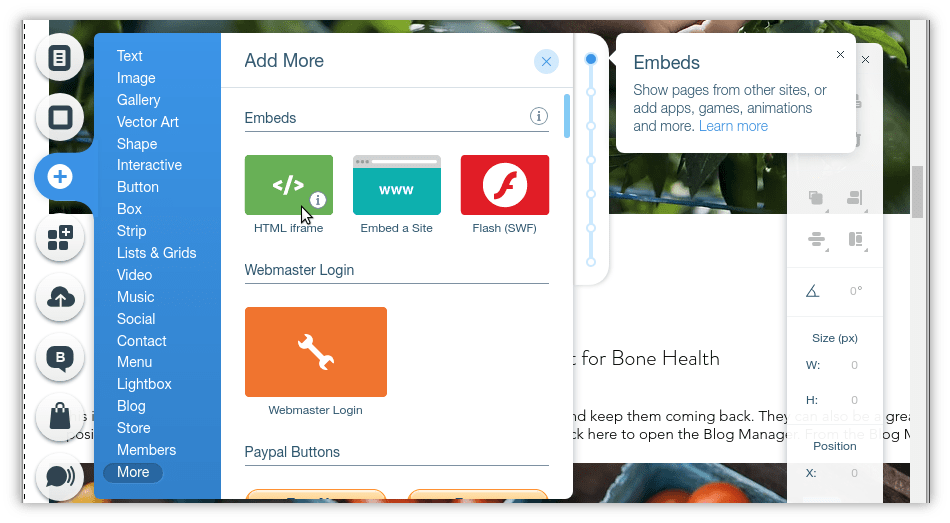
Step 3 A box will be placed in the middle of your page. Click on "Enter code" button and paste in the onWebChat chat code, where it says "Add your code here (HTTPS only)".
If you don't have an onWebChat Chat ID, please create an account here.
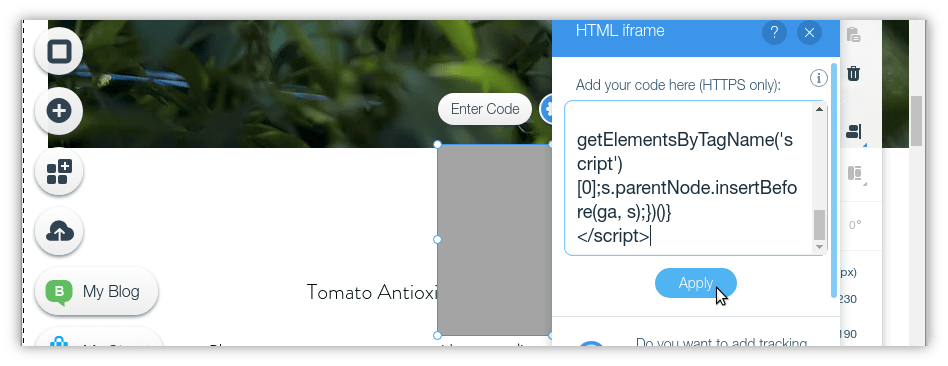
Step 4 Click on "Apply" button and close that box. Right click on the box that you insterted in the middle of your page and select "Show on All Pages" and then "Pin to Screen".